TalkButton can connect to many OSC-capable applications, such as audio drivers, digital audio workstations and audio mixers.
The following parameters inside the app are important for your network configuration:
Server Port: This value needs to be the same as your connected sending port.
Bonjour Name: This is the name that will show up as service name in the connected app.
Client Port: This value needs to be the same as your connected receiving port. (Choose (Send Port – 2000) for Auto-connect.)
Client Host address: This is the IP adddress of the connected computer.
Auto-connect Client: If your Server Port is connected (green icon), TalkButton already stored the target computer’s IP address and can auto-connect.
OSC Address: See the OSC documentation of your connected device or app.
Demo Mode let’s you try out the Button behavior without an actual connection.
Here are some examples:
Example configuration with RME TotalMix:
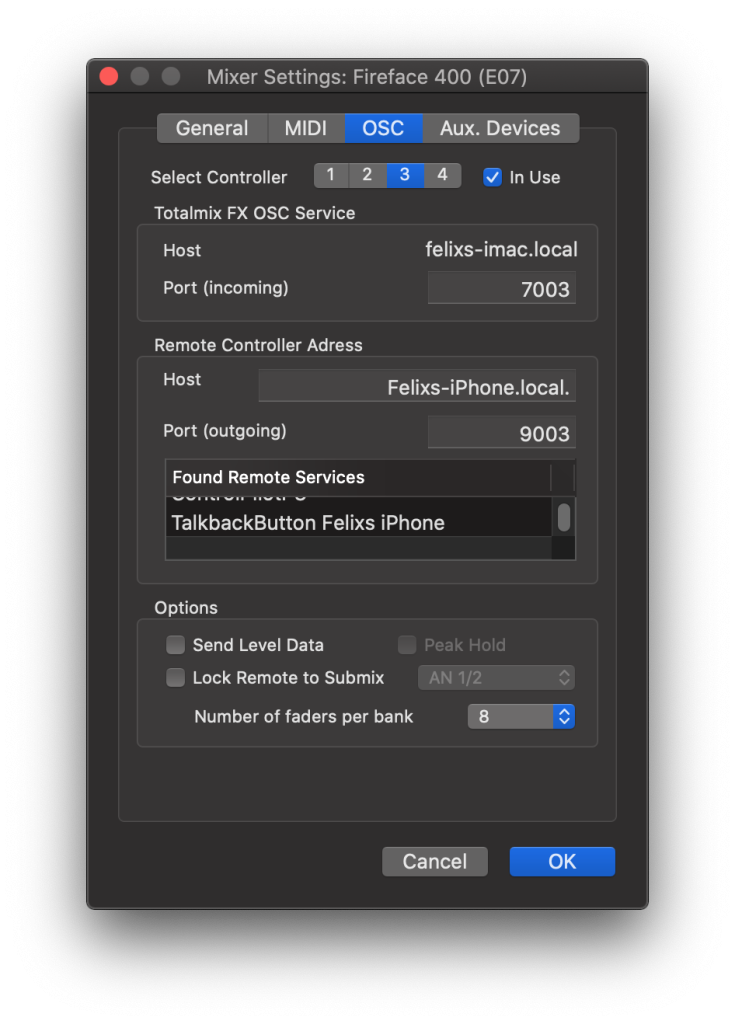
- Open TotalMix.app on your Desktop computer.
- In TotalMix menu Options, checkmark ‘Enable OSC Control‘.
- In TotalMix menu Options > Settings and select the ‘OSC‘ tab.
- In ‘Select Controller‘ choose an unused slot (1-4).
- Checkmark ‘In Use‘ for chosen controller.
- Enter port number of chosen controller in TalbackButton.
- In TotalMix ‘Found Remote Services‘, click on ‘TalkButton /YourDeviceName/’.
- Click ‘OK‘ to close TotalMix settings, it should be now connected.
- Adjust ‘OSC Address‘ in TalkButton Settings if you want a different control than talkback, i.e. Mute or Mute Group
Example steps to connect to OSCulator:
OSCulator is capable of translating OSC messages to MID messages, thus widening the application spectrum even more.
Example steps to connect to Logic Pro:
Example steps to connect to Reaper:
